2 Installation and Setup
The GloSIS database services are provided as Docker containers, which allows users to deploy and manage the system without manually installing software dependencies. This approach ensures stability, compatibility, and easy updates.
Docker Compose is a tool used to define and run multi-container Docker applications. It allows users to orchestrate multiple services using a single configuration file ( see Section The docker-compose.yml file). The key benefits of Docker Compose include:
- Simplified Deployment – Automatically pulls and runs multiple containers with a single command.
- Predefined Configuration – Ensures all services are correctly configured and work together.
- Portability – The same configuration can be used across different systems without installation issues.
The system consists of two main services, both running as Docker containers:
glosis-db– A GloSIS harmonized PostgreSQL database that stores soil data following the ISO 28258 standard.
glosis-shiny– A Shiny web application providing a graphical interface to inject structured Excel files into the database.
These services are built from pre-configured Docker images and automatically deployed as containers using Docker Compose, meaning all dependencies are pre-configured, ensuring a consistent and reproducible execution across different operating systems.
This section provides step-by-step instructions to set up the GloSIS database, including the installation of Docker Desktop, PostgreSQL, and R. The setup process is containerized using Docker,
2.1 Install Docker Desktop
Before proceeding, Docker Desktop must be installed in your computer.
2.1.1 Windows
- Enable Hyper-V Docker Desktop requires Hyper-V as well as the Hyper-V Module for Windows PowerShell to be installed and enabled. In most systems, the Docker Desktop installer enables it for you.
To test if Hyper-V is enabled, go to the start menu and type:
Turn Windows features on or offand press enter. In the subsequent screen, verify that Hyper-V is enabled.
To install Hyper-V manually, see Install Hyper-V on Windows 10. A reboot is required after installation. If you install Hyper-V without rebooting, Docker Desktop does not work correctly.
In some Windows systems Virtualization must be enabled in the BIOS. Note that many Windows devices already have virtualization enabled, so this may not apply.
- Download Docker Desktop for Windows from the official website.
- Run the installer and follow the on-screen instructions.
- After installation, restart your computer.
- Open Docker Desktop and ensure it is running.
2.1.2 MacOS
- Download Docker Desktop for Mac from the official website.
- Open the
.dmgfile and drag Docker into the Applications folder. - Start Docker Desktop and allow any requested system permissions.
2.1.3 Linux
- Open a terminal and run the following commands:
sudo apt update
sudo apt install docker.io -y
sudo systemctl start docker
sudo systemctl enable dockerAdd your user to the Docker group (to run Docker without sudo):
sudo usermod -aG docker $USERRestart your computer and verify Docker is running:
docker --versionIf the installation was successful, you should see output similar to:
Docker version 24.0.5, build 1234562.2 Install the GloSIS database services
The easiest way to install the GloSIS database services is by pulling pre-built Docker images available in the GloSIS docker hub.
2.2.1 Steps
Ensure Docker Desktop is running.
Download the GloSIS repository from GitHub:
Go to:
`https://github.com/FAO-SID/Glosis-App`.- Click the green
"Code"button, then select Download ZIP (Figure 2.1.
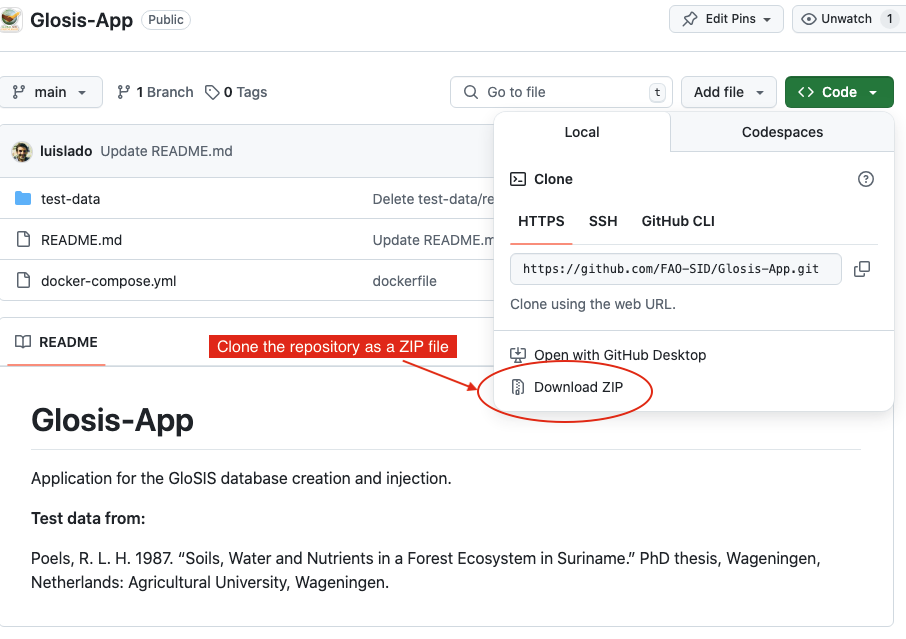
Figure 2.1: Clonning the repository.
Extract the ZIP file to a folder on your computer (e.g. in the
Desktopfolder).Open a Terminal or Command Prompt, navigate to the extracted folder:
cd Desktop/Glosis-App- Start the GloSIS services by running:
docker-compose up -dThe first time you run this command, it may take a few minutes to download all required images.
2.2.2 Verify Installation
- Using Docker Desktop Open Docker Desktop and check if the containers are running (Figure 2.2).
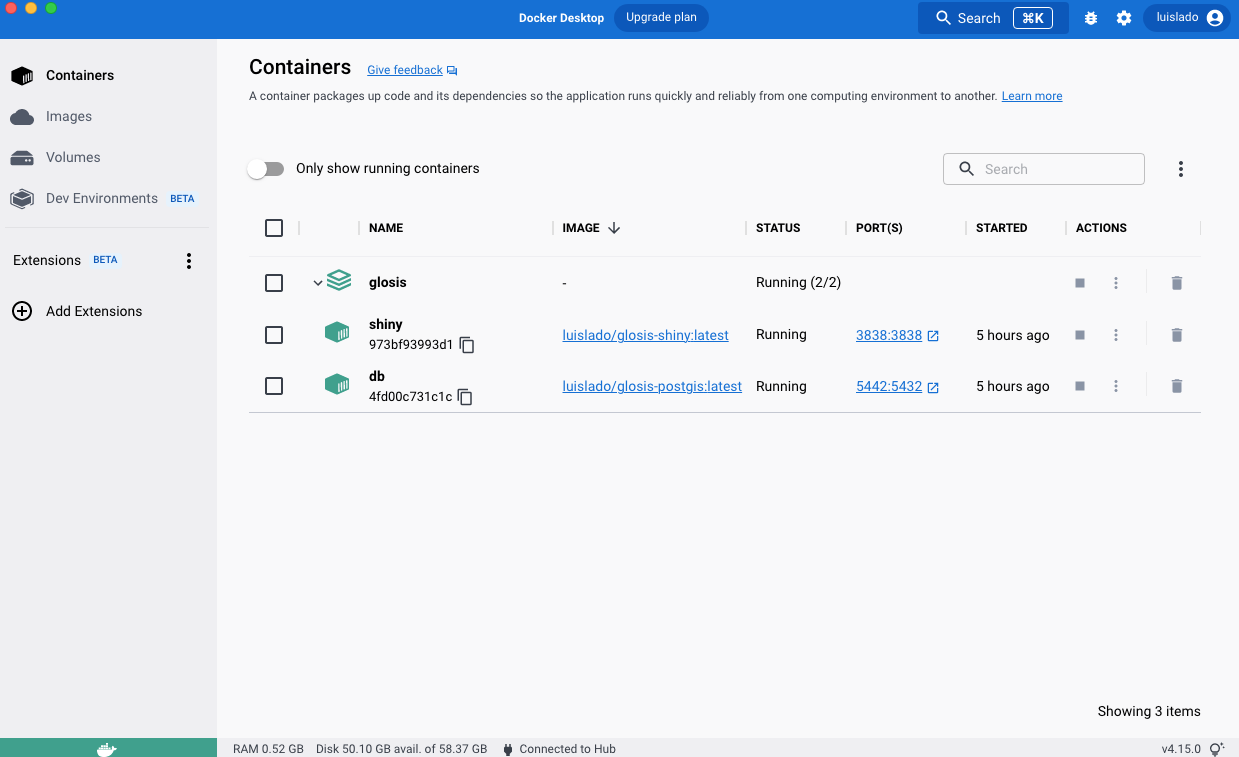
Figure 2.2: Docker desktop.
If everything is working, the project and service icons should be green. If any service fails, the icon will appear orange (Figure 2.3).
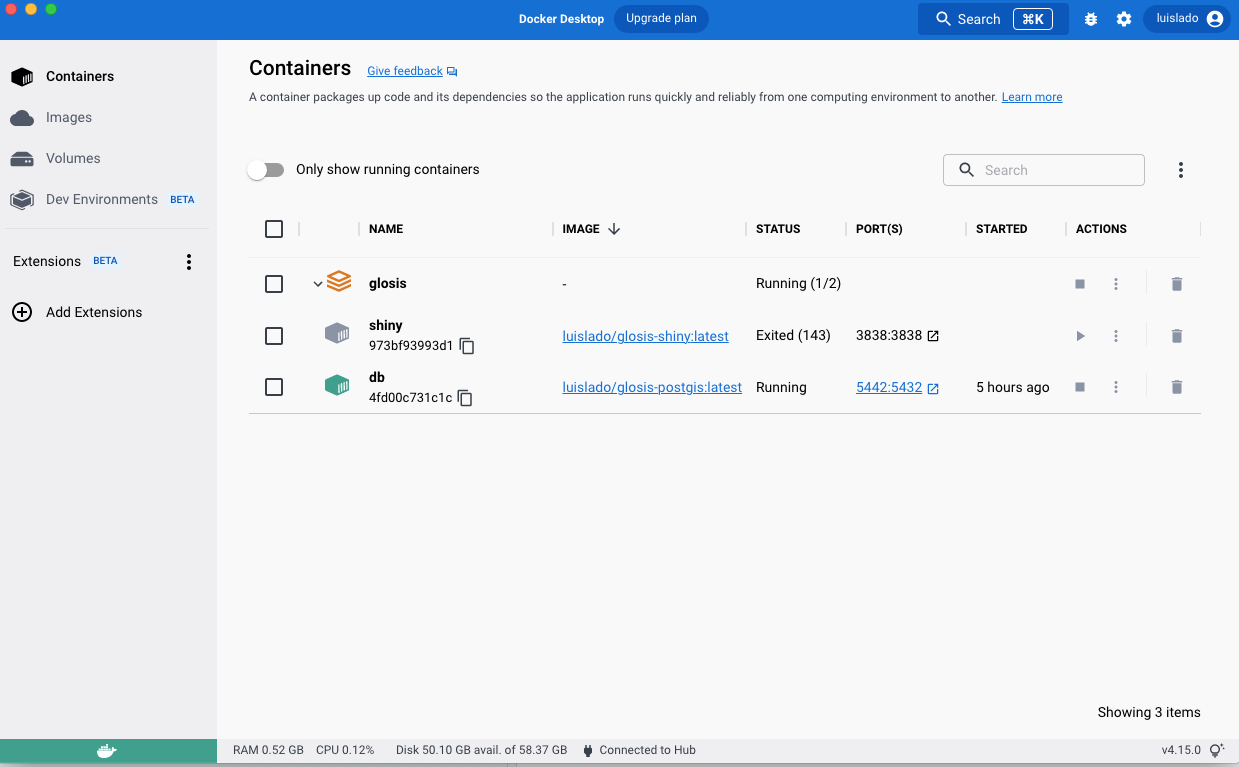
Figure 2.3: Failure on some docker desktop service.
- Using the Terminal To manually check if the services are running, type:
docker psYou should see an output similar to:
CONTAINER ID IMAGE STATUS PORTS
973bf939 luislado/glosis-shiny:latest Up 2 minutes 0.0.0.0:3838->3838/tcp
4fd00c73 luislado/glosis-postgis:latest Up 2 minutes 0.0.0.0:5442->5432/tcpTo stop the services at any time, use:
docker-compose downThis will stop and remove the containers, but your database data will remain intact in the data/postgis directory.
2.3 Accessing the Services
Shiny Web Application:
To open the glosis-shiny service, enter this address in your web browser:
http://localhost:3838/This will load the interface where you can upload and inject soil data from .xlsx files (Figure 2.4).
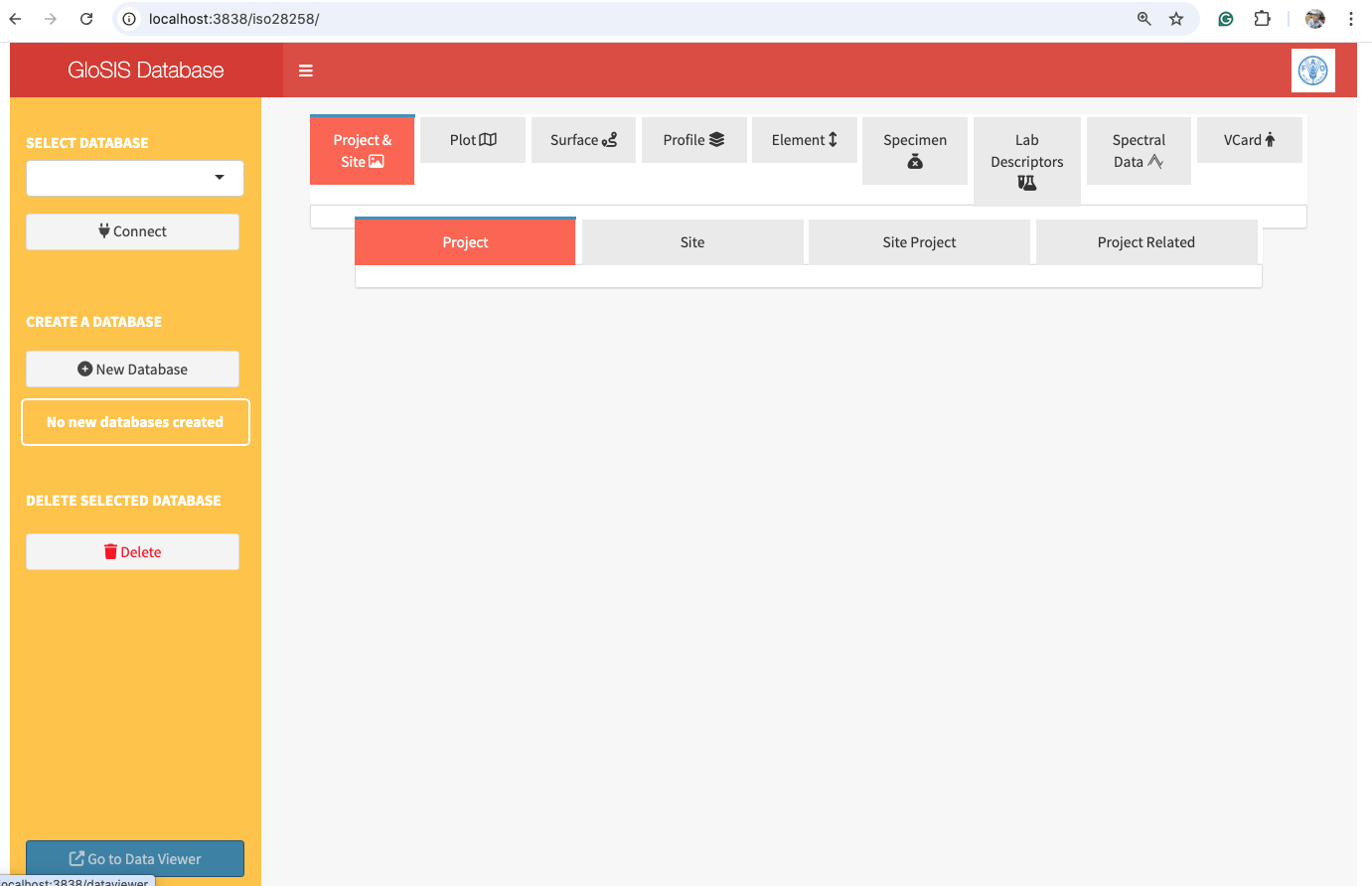
Figure 2.4: GloSIS shiny service.
GloSIS database: The GloSIS database is available to connect with other applications such as pgAdmin, DBeaver,QGIS, R, etc, at:
localhost:5442The user and password for the connection is ‘glosis’ by default.
2.4 The docker-compose.yml File
The docker-compose.yml file defines how the GloSIS database service and Shiny web application interact within a Docker environment. This configuration file ensures that both components are deployed together with the correct settings, storage locations, and networking.
This file creates two containers:
glosis-db: A PostgreSQL database with PostGIS extensions for handling spatial data. This database stores all soil data in accordance with the ISO 28258 standard.glosis-shiny: A Shiny web application that provides a graphical interface for users to inject structured Excel files into the database.
To ensure persistent data storage, the database files are stored outside the containers in the data/postgis directory. This means that even if the containers are stopped or removed, the database remains intact.
2.4.1 Networking and Port Configuration
A dedicated Docker network (glosis-net) is created to allow seamless internal communication between the database and the Shiny application. This ensures the services can interact without interference from other network traffic on the host system.
For PostgreSQL, port 5442 is used instead of the default 5432. This prevents potential conflicts with any existing PostgreSQL installation on the host machine. When the container is launched, PostgreSQL inside the container still listens on 5432, but it is mapped externally to 5442 to avoid interference with other PostgreSQL instances that may already be running.
The glosis-shiny service is made accessible through port 3838, which remains unchanged from the standard port used by Shiny.
2.4.2 Structure of the docker-compose.yml file
The following docker-compose.yml configuration defines these services:
services:
postgis:
image: luislado/glosis-postgis:latest # Pre-configured PostgreSQL database with PostGIS
container_name: glosis-db
restart: always
environment:
DB_HOST: postgis
DB_PORT: 5432
DB_NAME: postgres
DB_USER: postgres
DB_PASSWORD: glosis
POSTGRES_PASSWORD: glosis
ports:
- "5442:5432" # Maps internal PostgreSQL port 5432 to external port 5442 to avoid conflicts
volumes:
- ./data/postgis:/var/lib/postgresql/data # Stores database files persistently
- ./init-scripts:/docker-entrypoint-initdb.d # Includes schema initialization scripts
networks:
- glosis-net
shinyapp:
image: luislado/glosis-shiny:latest # Shiny app for data injection
container_name: glosis-shiny
restart: always
environment:
DB_HOST: postgis
DB_PORT: 5442 # Uses the externally mapped port to connect to PostgreSQL
DB_NAME: postgres
DB_USER: postgres
DB_PASSWORD: glosis
ports:
- "3838:3838" # Exposes the Shiny application on port 3838
volumes:
- ./init-scripts:/srv/shiny-server/init-scripts # Stores scripts and outputs
depends_on:
- postgis # Ensures the database is running before starting the Shiny app
networks:
- glosis-net
networks:
glosis-net:
driver: bridgeThis configuration ensures that:
The database container (
glosis-db) starts first and runs independently.The Shiny application (
glosis-shiny) waits for the database before launching.Data is stored outside the containers to prevent loss in case the containers are restarted or deleted.
Port conflicts are avoided by mapping PostgreSQL’s internal port 5432 to 5442 on the host machine.
With this setup, users can easily run and manage the GloSIS database service and its Shiny web interface while ensuring stability and avoiding conflicts with other PostgreSQL installations.